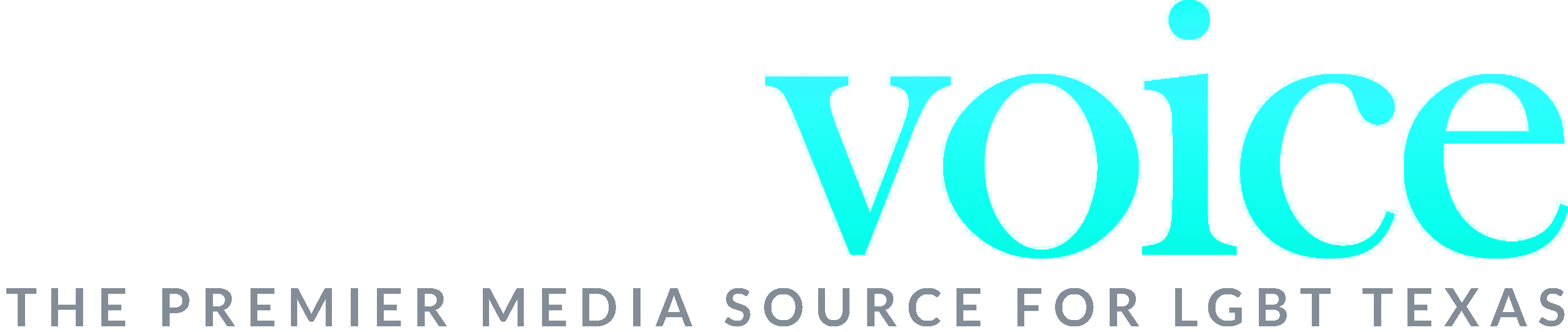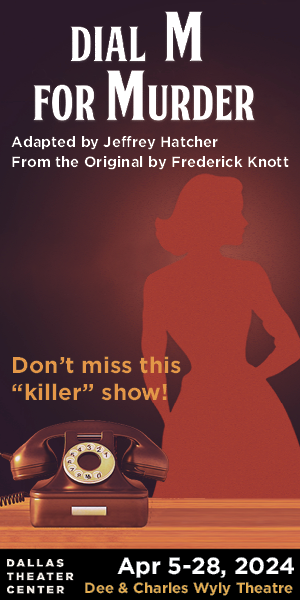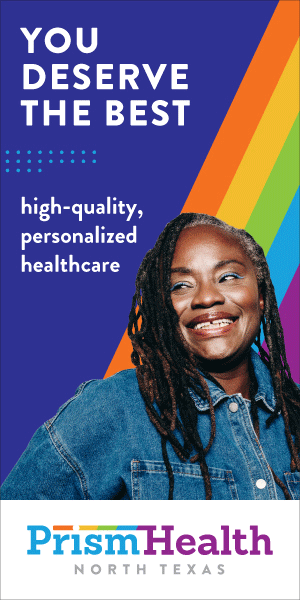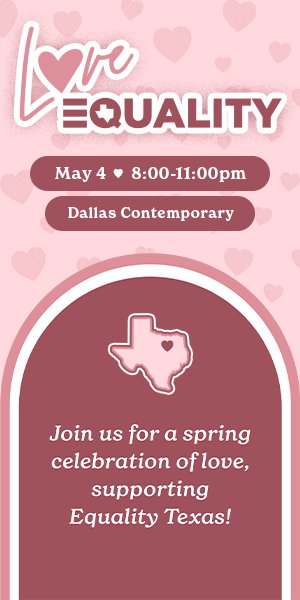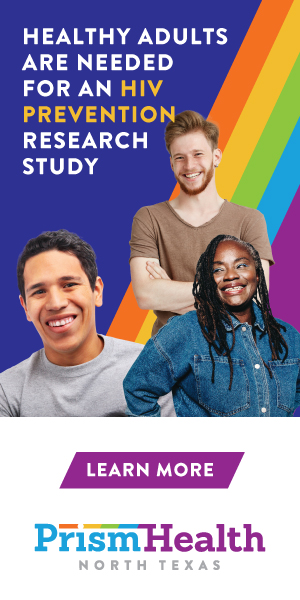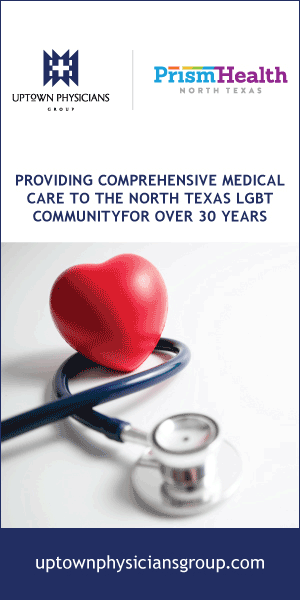Field Definitions
Listing Name:
(this will help you refer to this listing later. It will not display on the listing and is for your use only.)
Listing Expiration: ( optional )
(this will let you choose a date for time sensitive ads to be removed automatically.)
Note: This will not end your membership. All memberships renew monthly unless canceled in accordance with our terms and conditions policy.
Category:
( this will let you choose the appropriate category for you listing.)
Note:
If you do not see your sub category listed, consider different main categories that might be appropriate. Example: Automotive Repair – you will not find it under Services – you will find it in our Automotive category.
HeadLine:
(this is where you would place your most important information for your ad.)
Note: be specific this field is limited to 30 characters.
Subheader:
(this is where you would place your less important head line information.)
Note: be specific this field is limited to 40 characters.
Description :
( this is where you would enter all other information. )
Note: This field size varies according to the type of membership purchased.
Gold Members receive (300 characters) approximately 5 lines of text
Silver Members receive (120 characters) approximately 2 lines of text.
Phone:
( this is where you would enter you Phone Number)
Note: This space will only allow for 1 phone number + extension.
please set your number in this fashion. xxx-xxx-xxxx ext. xxxx
Web Address:
(This is where you would enter the address for your website.)
Note: If you have a gold membership your web address will be linked to your personal website.
If you have a silver membership your web address will NOT Be linked.
E-mail: ( optional )
Gold members can enter an e-mail address to be linked from their Headshot/Logo left image.
If the image is clicked on it will open an direct link to the advertisers e-mail.
Legal:
(this is where you would enter any profession required legal information or license numbers.)
Examples: MT- 000000, TxDot – 00000, Equal Housing Opportunity, Owner/Agent, etc….
PHOTOS:
Left Image, Headshot/Logo – size requirement ( w – 142 x h -125 )
Right Image – size requirement ( w – 230 x h -125 )
PHOTOS / UPLOADING IMAGES
ATTENTION: CORRECT IMAGE SIZE IS VERY IMPORTANT
( images submitted incorrectly will appear stretched. and out of proportion.)
Here is a link to the preferred IMAGE SIZING WEBSITE. https://www.webresizer.com/
Follow the steps below to re-size images
LEFT IMAGE:
Headshot/Logo – size requirement ( w – 142 x h -125 )
Step 1.
Browse to select the image you want to use
Step 2.
Upload image
Step 3.
Locate the NEW SIZE area half way down the page
Change the width of your image by entering the desired width.
TIP try the actual width for the image size you are seeking.
W – 142 • for the Headshot/Logo Image.
Step 4.
Click – apply changes – (the image should re-sized to the width you entered)
Step 5.
Locate the Yellow Scissors above the image and click “Crop Image”.
you will see the crop box appear over your image.
Step 6.
Crop the image by dragging the corners of the image until the Image size
indicators above the image read
( w – 142 x h -125 ) for your Headshot/Logo
IMPORTANT NOTE:
If the image is not large enough to crop with your desired width or height you can correct
the problem by resizing the image to a larger size.
apply changes for the new size and then try cropping again.
Repeat until you have successfully cropped the image to the correct size.
Left Image, Headshot/Logo – size requirement ( w – 142 x h -125 )
ATTENTION:
If you have imported an image with unusual proportions, it may be difficult to crop the image correctly to fit into the
Headshot/Logo image area. ( w – 142 x h -125 )
If you find you are unsuccessful with an odd size photo/image
we would suggest trying another image with a bit more background area.
This will make the cropping process easier as you have more unimportant area that can be cropped out of the photo.
RIGHT IMAGE:
size requirement ( w – 230 x h -125 )
Step 1.
Browse to select the image you want to use
Step 2.
Up load image
Step 3.
Locate the New Size area half way down the page
Change the width of your image by entering the desired width.
TRY the actual width for the image size you are seeking.
W – 230 • for the Right Image
Step 4.
Click – apply changes – (the image should resize to the width you entered)
Step 5.
Locate the Yellow Scissors above the image and click “Crop Image”.
you will see the crop box appear over your image.
Step 6.
Crop the image by dragging the corners of the image until the Image size
indicators above the image read
( w – 230 x h -125 ) for your Right Image.
IMPORTANT NOTE:
If the image is not large enough to crop with your desired width or height you can correct
the problem by resizing the image to a larger size.
apply changes for the new size and then try cropping again.
Repeat until you have successfully cropped the image to the correct size.
Right Image – size requirement ( w – 230 x h -125 )
ATTENTION:
If you have imported an image with unusual proportions, it may be difficult to crop the image correctly to fit into the Right Image area. ( w – 230 x h -125 )
If you find you are unsuccessful with an odd size photo/image
we would suggest trying another image with a bit more background area.
This will make the cropping process easier as you have more unimportant area that can be cropped out of the photo.